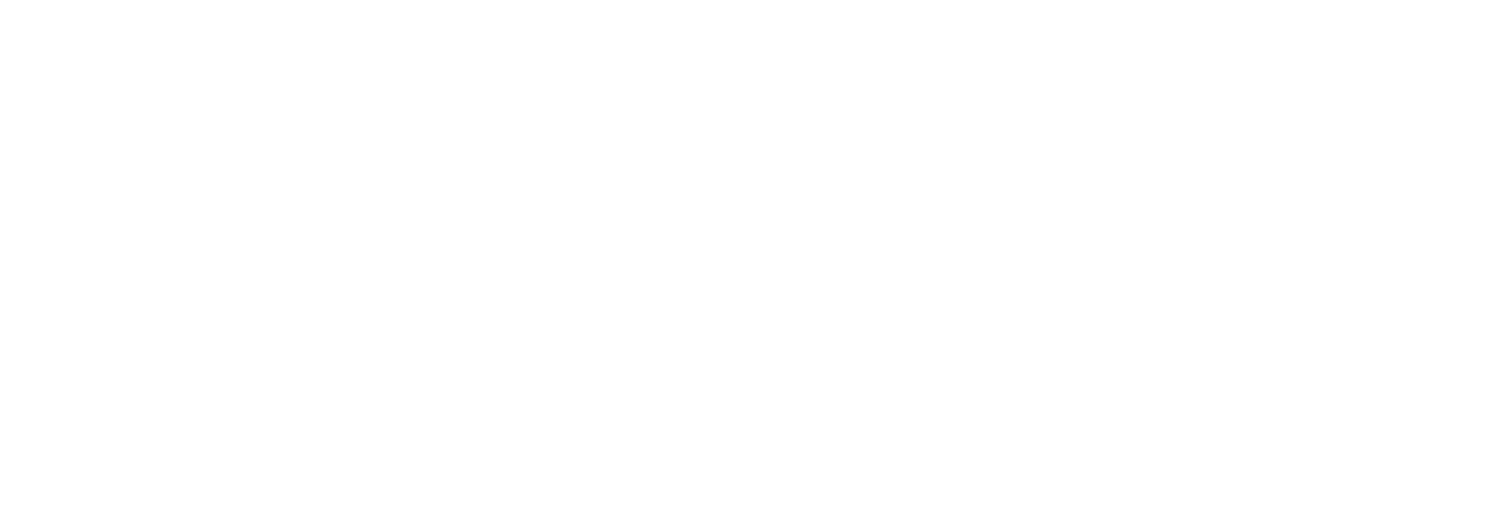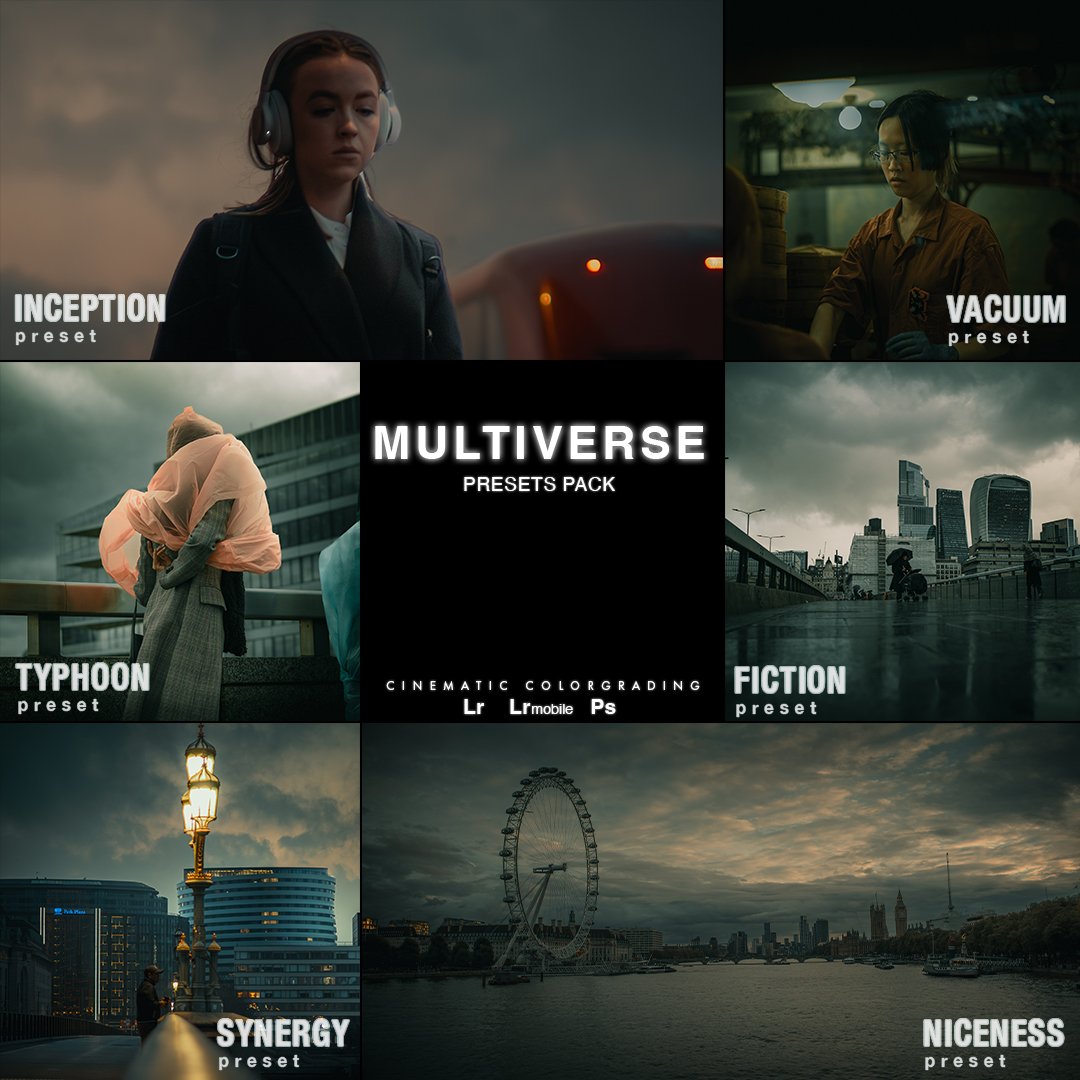How to Use the Presets – Quick Video Guide
Want to get cinematic results in seconds?
This short tutorial shows how to apply my presets and use masks for even better control.
Whether you're using the ELYSIUM or MULTIVERSE pack, follow these simple steps to level up your edits.
What you can see in practice in the video:
Step 1 – Apply the Preset
Choose the preset that fits the mood of your image.
One click is all it takes to get started — the preset sets the base look (tones, contrast, color balance).
Tip: I usually start with a slightly underexposed RAW file for more depth and flexibility.
Step 2 – Adjust the Basics
Tweak the Exposure, White Balance, and Contrast to make the preset match your image.
Increase exposure for a clean, airy vibe
Lower exposure and add contrast for a moody, cinematic effect
Use the Temperature slider to control warmth
(cool tones = futuristic, warm tones = nostalgic)
Tip: Start with exposure, then balance the white temperature based on the desired mood.
If needed, adjust Highlights and Shadows:
Lower Highlights to bring back detail in bright areas (like the sky)
Increase Shadows to reveal more detail in darker parts (especially faces or backgrounds)
These two sliders help fine-tune contrast and dynamic range without over-editing.
Step 3 – Use Masks for Precision
After applying the preset, I fine-tune the image using Lightroom’s masking tools:
Linear Gradients: To darken skies or enhance natural light direction
Radial Filters: To bring focus to the subject or add light around the face
Brush Masks: To recover shadows or highlights in specific areas
I often use a radial mask to brighten the subject’s face and a linear gradient to shape the light direction.
Step 4 – Final Touches
Make any final tweaks with sliders like Shadows, Whites, or Texture.
Zoom in to check for details and adjust accordingly — this is where the image really comes together.
Do these presets work on JPGs?
Yes, but best results come from RAW images.
Can I use these on mobile?
Yes – follow the PDF guide to sync the presets to Lightroom Mobile.
How long does editing take?
With a preset as your base, most edits take less than 2 minutes.
Have more questions?
FOLLOW ME
@pattakespictures